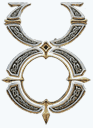Changes between Version 9 and Version 10 of FWAssist
- Timestamp:
- 04/28/14 15:15:07 (11 years ago)
Legend:
- Unmodified
- Added
- Removed
- Modified
-
FWAssist
v9 v10 1 1 = FWAssist macros management = 2 = На ремонте. = 3 Будет описание асиста с картинками. 2 [[PageOutline(2-5, содержание, floated)]][[BR]] 4 3 5 Описание вкладки "Macros" 4 = В процессе заполнения = 5 Для игроков нашего сервера была написанна специальная вспомогательная программа FWassist с возможностью записывания огромного количества макросов. Программа проходит тестирование , поэтому о всех её проблемах или пожеланиях просьба писать в этой теме.[[BR]] Скачать её можно '''[http://www.fwuo.ru/downloads/client/see17.html здесь]'''[[BR]] [[BR]] '''Для установки вам требуется всего лишь распаковать архив в папку с игрой и запустить только клиент Client126U.exe'''[[BR]] [[BR]] В отличии от UOassista вспомогательные меню для переключения !LastTarget и тому подобного, делается через двойной клик левой кнопкой мыши по нужному действию.[[BR]] Назначение клавиш макросу и переименование его делается через двойной клик левой кнопкой мыши по макросу.[[BR]] Удалять макросы и действия можно клавишей Delete.[[BR]] [[BR]] Макросы сохраняются в папку игры с названием ника вашего персонажа. Тем самым их легко можно скопировать на другой компьютер.[[BR]] [[BR]] Запускать вместе с UOAssist'ом '''__не рекомендуем__''', т.к. возможны зависания , краши и нестабильная работа! Также в новом ассисте присутствует функция "Use Item Type" благодаря которой вы можете использовать ту же вещь, на которую записан макрос без перезаписи макроса. 6 6 7 || [[Image(1.png)]] || {{{Record}}} (выделено красным) - записать макрос, окошко с галочкой разрешить/запретить перезаписывать макрос. При нажатии кнопки рекорд все действия в этом макросе полностью заменяются новыми.[[BR]] {{{Complement}}} (выделено голубым) - добавить действия в макросе, не удаляя записанное [[BR]] {{{Add}}} (выделено зеленым) - добавить новый макрос [[BR]] {{{Play}}} (выделено фиолетовым) - воспроизвести выбранный макрос [[BR]] {{{Macro Loop}}} (выделено желтым) - зациклить выбранный макрос. В ячейке устанавливается задержка между воспроизведениями макроса целиком [[BR]] Стрелочки (выделено оранжевым) - переместить выбранный макрос выше или ниже в списке макросов.!|| || 7 == Описание вкладки Macros == 8 || [[Image(1.png)]] || `Record` (выделено красным) - записать макрос, окошко с галочкой разрешить/запретить перезаписывать макрос. При нажатии кнопки рекорд все действия в этом макросе полностью заменяются новыми.[[BR]] `Complement` (выделено голубым) - добавить действия в макросе, не удаляя записанное [[BR]] `Add` (выделено зеленым) - добавить новый макрос [[BR]] `Play` (выделено фиолетовым) - воспроизвести выбранный макрос [[BR]] `Macro Loop` (выделено желтым) - зациклить выбранный макрос. В ячейке устанавливается задержка между воспроизведениями макроса целиком [[BR]] Стрелочки (выделено оранжевым) - переместить выбранный макрос выше или ниже в списке макросов.!|||||||||||| || 8 9 9 Вкладка Display 10 == Вкладка Display == 11 || [[Image(2.png)]]|| Отображение на верхней панели ресурсов и статов (выделено красным):[[BR]] ON/OFF - включить/выключить отображение[[BR]] Character Name - Ник запущенного чара [[BR]]Status Bar - отображение параметров чара в виде полосок [[BR]] Stats (string)- отображение параметров чара в цифрах [[BR]] Reagents - отображение реагентов [[BR]] Bandages - отображение чистых бинтов [[BR]] A&B - отображение стрел и болтов[[BR]] Potion - отображение бутылок с зельями[[BR]] A&W - отображение Армора, Антимагии и веса [[BR]] Gold - отображение количества гп [[BR]] [[BR]] Стрелочки (выделено оранжевым) переместить выбранный параметр выше или ниже в списке макросов, также левее или правее в верхней строчке [[BR]] Show noteriety color on name (выделено зеленым) - отображение ника игрока соответственно состоянию в игре[[BR]] Colored display (выделено желтым) - использовать цветной дисплей верхней строки[[BR]] Icons (выделено синим) - отображать ресурсы в виде картинок[[BR]] [[BR]] Caption color Select color (выделено фиолетовым) - изменение цвета верхней строки [[BR]] Recount Res (выделено розовым)- чтение ресурсов в паке. В поле можно выбрать "горячую кнопку" для рекаунта. [[BR]] Кнопка `Recount` - произвести чтение ресурсов.[[BR]] [[BR]] User's counter (выделено голубым) - ресурсы и итемы, отслеживающиеся игроком || 10 12 11 || [[Image(2.png)]]|| Отображение на верхней панели ресурсов и статов (выделено красным):[[BR]] ON/OFF - включить/выключить отображение[[BR]] Character Name - Ник запущенного чара [[BR]]Status Bar - отображение параметров чара в виде полосок [[BR]] Stats (string)- отображение параметров чара в цифрах [[BR]] Reagents - отображение реагентов [[BR]] Bandages - отображение чистых бинтов [[BR]] A&B - отображение стрел и болтов[[BR]] Potion - отображение бутылок с зельями[[BR]] A&W - отображение Армора, Антимагии и веса [[BR]] Gold - отображение количества гп [[BR]] [[BR]] Стрелочки (выделено оранжевым) переместить выбранный параметр выше или ниже в списке макросов, также левее или правее в верхней строчке [[BR]] Show noteriety color on name (выделено зеленым) - отображение ника игрока соответственно состоянию в игре[[BR]] Colored display (выделено желтым) - использовать цветной дисплей верхней строки[[BR]] Icons (выделено синим) - отображать ресурсы в виде картинок[[BR]] [[BR]] Caption color Select color (выделено фиолетовым) - изменение цвета верхней строки [[BR]] Recount Res (выделено розовым)- чтение ресурсов в паке. В поле можно выбрать "горячую кнопку" для рекаунта. [[BR]] Кнопка {{{Recount}}} - произвести чтение ресурсов.[[BR]] [[BR]] User's counter (выделено голубым) - ресурсы и итемы, отслеживающиеся игроком || 13 === Изменение цвета отображения количества ресурсов на верхней панели === 14 || [[Image(9.png)]] || Ресурсы можно отображать разными цветами, а также в ручную изменить цвета когда их остается мало, для этого нужно Дабл клик левой кнопкой мыши на ресурсе в фиолетовом поле и в открывшемся окне выбрать цвета (выделено зеленым)[[BR]] [[BR]] Minimum Color - `Select Color` - выбрать цвет цифр при минимальном остатке[[BR]] Medium Color - `Select Color` - выбрать цвет цифр при среднем остатке [[BR]] Normal Color - `Select Color` - выбрать цвет цифр при обычном отображении остатка [[BR]] Backgraund Color - `Select Color` - выбрать цвет фона || 12 15 13 Изменение цвета отображения количества ресурсов на верхней панели 16 === Добавление итемов с отслеживаемым количеством === 17 || [[Image(7.png)]] || Во вкладке Display есть окно, в котром можно указать любой итем, чтобы затем по нажатию кнопки знать его оставшееся количество. Выделено фиолетовым[[BR]] `Add From Target` (выделено красным) - выбираем прицелом таргета итем в паке, количество которого будем отслеживать В окне с итемами на новой строчке делаем дабл клик левой кнопкой мыши[[BR]]В открывшемся окне пишем название итема как на удобно[[BR]] Name (выделено синим) [[BR]]Text color - цвет текста, которым будет писать в ультиме количество (по умолчанию серый) [[BR]]`Done` - закончить[[BR]] [[BR]] Стрелочки (выделено оранжевым) переместить выбранный итем выше или ниже в списке макросов, также порядок вывода в сообщении в уо[[BR]][[BR]] `Print` (выделено зеленым) - вывести количество отслеживаемых итемов Hotkey (выделено желтым) - назначить горячую кнопку на вывод итемов. || 14 18 15 || [[Image( 9.png)]] || Ресурсы можно отображать разными цветами, а также в ручную изменить цвета когда их остается мало, для этого нужно Дабл клик левой кнопкой мыши на ресурсе в фиолетовом поле и в открывшемся окне выбрать цвета (выделено зеленым)[[BR]] [[BR]] Minimum Color - {{{Select Color}}} - выбрать цвет цифр при минимальном остатке[[BR]] Medium Color - {{{Select Color}}} - выбрать цвет цифр при среднем остатке [[BR]] Normal Color - {{{Select Color}}} - выбрать цвет цифр при обычном отображении остатка [[BR]] Backgraund Color - {{{Select Color}}} - выбрать цвет фона||19 || [[Image(8.png)]] || Теперь по нажатию горячей кнопки или по кнопке `Print` во вкладке Display в левом нижним углу игрового поля ультимы будет выводиться количество отслеживаемых итемов в данный момент в паке чара. || 16 20 17 Вкладка Skills 21 == Вкладка Skills == 22 || [[Image(3.png)]] || Отображение всех скилов чара в окне (выделено голубым)[[BR]][[BR]] Valua Base(выделено красным) - значения скила [[BR]]Delta (выделено зеленым) - значение на сколько поднялся скилл с момента запуска асиста[[BR]] [[BR]] `Save to clipboard` (выделено желтым) - сохранения текущего списка и значения скилов[[BR]] Refresh (выделено оранжевым) - обновить значения[[BR]][[BR]] !SkillCap !StatCap (выделено розовым) - текущее значение скилл капа и стат капа || 18 23 19 || [[Image(3.png)]] || Отображение всех скилов чара в окне (выделено голубым)[[BR]][[BR]] Valua Base(выделено красным) - значения скила [[BR]]Delta (выделено зеленым) - значение на сколько поднялся скилл с момента запуска асиста[[BR]] [[BR]] {{{Save to clipboard}}} (выделено желтым) - сохранения текущего списка и значения скилов[[BR]] Refresh (выделено оранжевым) - обновить значения[[BR]][[BR]] !SkillCap !StatCap (выделено розовым) - текущее значение скилл капа и стат капа || 24 == Вкладка Setting == 25 || [[Image(4.png)]] || PVP Mod (выделено красным) - включение/ выключение ПВП мода с ускоренной анимацией кастов и движения[[BR]] On Top (выделено зеленым) - включение/ выключение расположения асиста поверх всех окон [[BR]] Undead (выделено желтым) - включение/ выключение цветного экрана после смерти [[BR]][[BR]] Transparency (выделено синим) - включение/ выключение а также выбор значения путем прокрутки прозрачности окна асиста[[BR]] [[BR]] Auto (Re)Connect (выделено оранжевым) - включение/ выключение автоматического подключения к игре при конлосте[[BR]] Dress Bag (выделено голубым) - выбор сумки для макроса !UnDress[[BR]][[BR]]`Save config` (выделено фиолетовым) - кнопка сохранения текущих настроек || 20 26 21 Вкладка Setting 22 23 || [[Image(4.png)]] || PVP Mod (выделено красным) - включение/ выключение ПВП мода с ускоренной анимацией кастов и движения[[BR]] On Top (выделено зеленым) - включение/ выключение расположения асиста поверх всех окон [[BR]] Undead (выделено желтым) - включение/ выключение цветного экрана после смерти [[BR]][[BR]] Transparency (выделено синим) - включение/ выключение а также выбор значения путем прокрутки прозрачности окна асиста[[BR]] [[BR]] Auto (Re)Connect (выделено оранжевым) - включение/ выключение автоматического подключения к игре при конлосте[[BR]] Dress Bag (выделено голубым) - выбор сумки для макроса !UnDress[[BR]][[BR]]{{{Save config}}} (выделено фиолетовым) - кнопка сохранения текущих настроек || 24 25 Запись макроса: 26 27 || [[Image(5.png)]] || Открываем вкладку Macros Нажимаем кнопку {{{Add}}} (выдено красным), в окошке с макросами появляется новый макрос Macro !#55 (55 порядковый номер) Делаем двойной щелчек левой копкой мышки на появившемся макросе Набираем название макроса (выделено желтым) Выбираем кнопку, при нажатии которой будет выполнятся макрос (выделено зеленым)[[BR]] Для использование кнопки в ультиме не только для макроса ставим галочку Pass Hotkey to OU (выделено синим)[[BR]] Ignore Play Errors - для продолжения выполнения макроса, даже если возникла ошибка. || 27 === Запись макроса === 28 || [[Image(5.png)]] || Открываем вкладку Macros Нажимаем кнопку `Add` (выдено красным), в окошке с макросами появляется новый макрос Macro !#55 (55 порядковый номер) Делаем двойной щелчек левой копкой мышки на появившемся макросе Набираем название макроса (выделено желтым) Выбираем кнопку, при нажатии которой будет выполнятся макрос (выделено зеленым)[[BR]] Для использование кнопки в ультиме не только для макроса ставим галочку Pass Hotkey to OU (выделено синим)[[BR]] Ignore Play Errors - для продолжения выполнения макроса, даже если возникла ошибка. || 28 29 29 30 Название и кнопка выполнения готовы. Переходим к записи действий. 30 31 31 || [[Image(6.png)]] || Стоя на выбранном макросе нажимаем кнопку {{{Record}}} (Выделено розовым), галочка рядом включить/выключить перезапись данного макроса[[BR]]В окне ультимы производим действия, которые хотим повторять По завершению всех необходимых действий переходим в окно асиста и на месте кнопочки Record нажимаем кнопку {{{Stop}}}.[[BR]] В поле макроса (выделено фиолетовым) появился список действий, которые мы записали.[[BR]] Дабл клик левой кнопки мыши на строчку в фиолетовом окне выбираем условия макроса[[BR]]Delay (ms) (выделено красным) - задержка выполнения, по умолчанию 0[[BR]] Если дабл клик сделан на итеме, выбираем что макрос будет использовать[[BR]][[BR]]Выделено зеленым[[BR]] Use object - использовать этот объект [[BR]] Use Type - использовать объекты данного типа [[BR]] Use Color - использовать объекты данного цвета[[BR]][[BR]]Если дабл клик сделан на строчке с таргетом[[BR]]Выделено синим[[BR]] Target Object - использовать таргет на этот объект [[BR]] Target Type - использовать таргет на объекты такого типа [[BR]] Last Target - использовать таргет на последний [[BR]] таргет Ground (выделено оранжевым)[[BR]] Target XYZ - таргет утановить в эти координаты [[BR]] Relative target - таргет использовать в эти координаты относительно положения чара[[BR]][[BR]] {{{Reset Target}}} (выделено розовым) - изменить таргет[[BR]] [[BR]]Макрос готов. Теперь при нажатии присвоенной кнопки будут выполняться записанные действия. || 32 33 Добавление итемов с отслеживаемым количеством 34 35 || [[Image(7.png)]] || Во вкладке Display есть окно, в котром можно указать любой итем, чтобы затем по нажатию кнопки знать его оставшееся количество. Выделено фиолетовым[[BR]] {{{Add From Target}}} (выделено красным) - выбираем прицелом таргета итем в паке, количество которого будем отслеживать В окне с итемами на новой строчке делаем дабл клик левой кнопкой мыши[[BR]]В открывшемся окне пишем название итема как на удобно[[BR]] Name (выделено синим) [[BR]]Text color - цвет текста, которым будет писать в ультиме количество (по умолчанию серый) [[BR]]{{{Done}}} - закончить[[BR]] [[BR]] Стрелочки (выделено оранжевым) переместить выбранный итем выше или ниже в списке макросов, также порядок вывода в сообщении в уо[[BR]][[BR]] {{{Print}}} (выделено зеленым) - вывести количество отслеживаемых итемов Hotkey (выделено желтым) - назначить горячую кнопку на вывод итемов. || 36 37 || [[Image(8.png)]] || Теперь по нажатию горячей кнопки или по кнопке {{{Print}}} во вкладке Display в левом нижним углу игрового поля ультимы будет выводиться количество отслеживаемых итемов в данный момент в паке чара. || 38 39 Для игроков нашего сервера была написанна специальная вспомогательная программа FWassist с возможностью записывания огромного количества макросов. Программа проходит тестирование , поэтому о всех её проблемах или пожеланиях просьба писать в этой теме.[[BR]] Скачать её можно '''[http://www.fwuo.ru/downloads/client/see17.html здесь]'''[[BR]] [[BR]] '''Для установки вам требуется всего лишь распаковать архив в папку с игрой и запустить только клиент Client126U.exe'''[[BR]] [[BR]] В отличии от UOassista вспомогательные меню для переключения !LastTarget и тому подобного, делается через двойной клик левой кнопкой мыши по нужному действию.[[BR]] Назначение клавиш макросу и переименование его делается через двойной клик левой кнопкой мыши по макросу.[[BR]] Удалять макросы и действия можно клавишей Delete.[[BR]] [[BR]] Макросы сохраняются в папку игры с названием ника вашего персонажа. Тем самым их легко можно скопировать на другой компьютер.[[BR]] [[BR]] Запускать вместе с UOAssist'ом '''__не рекомендуем__''', т.к. возможны зависания , краши и нестабильная работа! Также в новом ассисте присутствует функция "Use Item Type" благодаря которой вы можете использовать ту же вещь, на которую записан макрос без перезаписи макроса. 32 || [[Image(6.png)]] || Стоя на выбранном макросе нажимаем кнопку `Record` (Выделено розовым), галочка рядом включить/выключить перезапись данного макроса[[BR]]В окне ультимы производим действия, которые хотим повторять По завершению всех необходимых действий переходим в окно асиста и на месте кнопочки Record нажимаем кнопку `Stop`.[[BR]] В поле макроса (выделено фиолетовым) появился список действий, которые мы записали.[[BR]] Дабл клик левой кнопки мыши на строчку в фиолетовом окне выбираем условия макроса[[BR]]Delay (ms) (выделено красным) - задержка выполнения, по умолчанию 0[[BR]] Если дабл клик сделан на итеме, выбираем что макрос будет использовать[[BR]][[BR]]Выделено зеленым[[BR]] Use object - использовать этот объект [[BR]] Use Type - использовать объекты данного типа [[BR]] Use Color - использовать объекты данного цвета[[BR]][[BR]]Если дабл клик сделан на строчке с таргетом[[BR]]Выделено синим[[BR]] Target Object - использовать таргет на этот объект [[BR]] Target Type - использовать таргет на объекты такого типа [[BR]] Last Target - использовать таргет на последний [[BR]] таргет Ground (выделено оранжевым)[[BR]] Target XYZ - таргет утановить в эти координаты [[BR]] Relative target - таргет использовать в эти координаты относительно положения чара[[BR]][[BR]] `Reset Target` (выделено розовым) - изменить таргет[[BR]] [[BR]]Макрос готов. Теперь при нажатии присвоенной кнопки будут выполняться записанные действия. ||